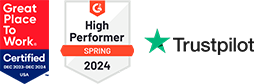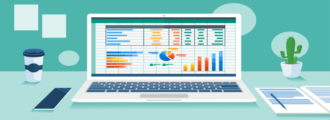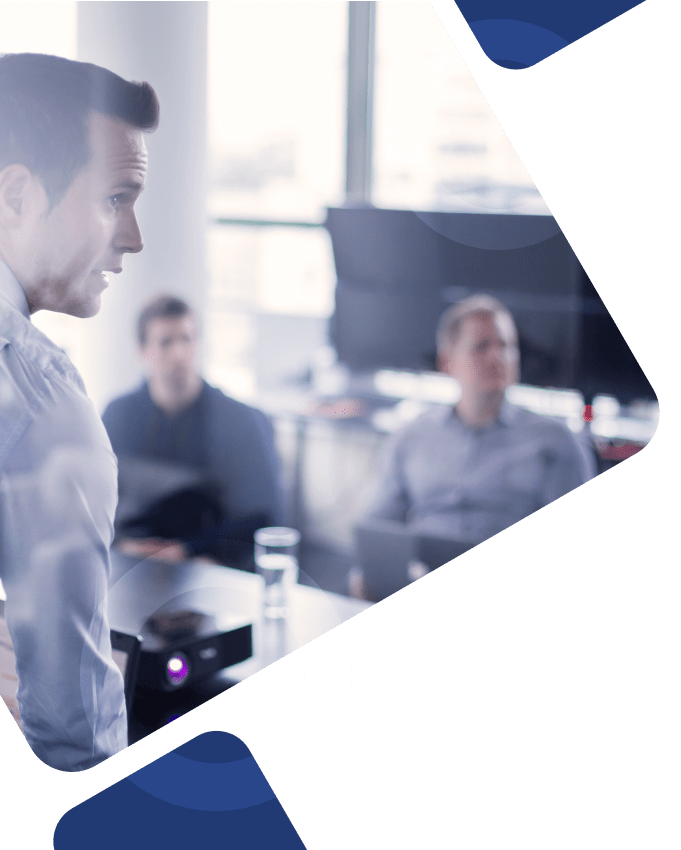Designed to enhance user productivity, Oracle ADF Desktop Integration (ADFDI) enables seamless data interaction by allowing users to upload, download, and manipulate enterprise data directly within Excel while maintaining the robust security and validation frameworks of Oracle applications. This integration streamlines complex data management tasks, reduces manual errors, and improves efficiency.
In this article, we’ll explore the capabilities of Oracle ADFDI, its key benefits, and how it empowers end-users to simplify data workflows and improve overall efficiency.
Key Takeaways
- Oracle ADFDI integrates Microsoft Excel with Oracle ADF applications, allowing offline data management and efficient bulk data entry and updates.
- Users must verify compatibility with Excel and Windows versions before downloading the ADFDI add-in, which requires specific privileges for installation.
- Best practices, including using the Status Viewer and managing data in small batches, enhance the efficiency and accuracy of data entry and management with ADFDI.
Getting Started with Oracle ADFDI
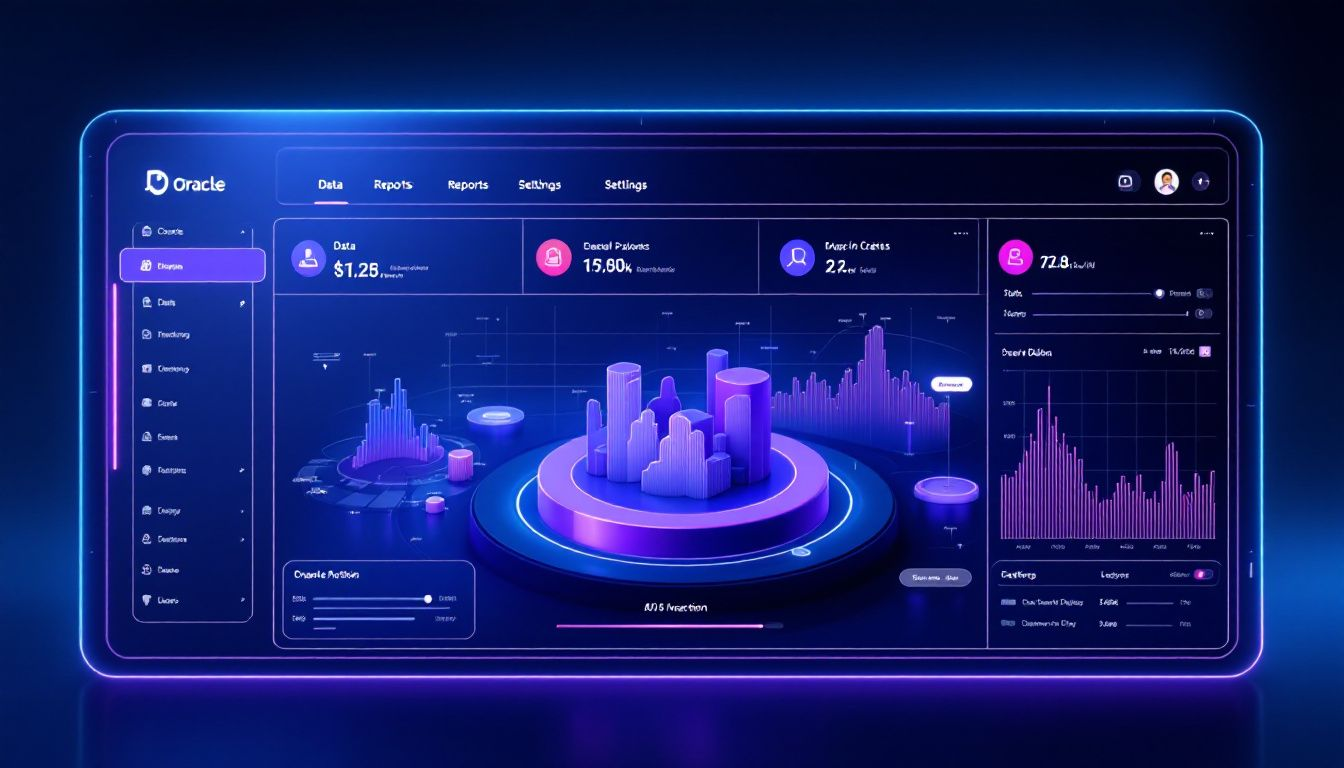
Oracle ADF Desktop Integration (ADFDI) is a game-changer for data management, seamlessly integrating with Microsoft Excel to facilitate various tasks. One of its standout features is the ability to edit data without requiring a live network connection, making it ideal for users who need to work offline.
ADFDI connects Excel with Fusion web applications, offering a robust framework for Oracle ADF developers to perform bulk data entry and updates within the familiar Excel environment. This integration transforms Excel workbooks into powerful data management tools, known as integrated Excel workbooks, distinct from their non-integrated counterparts.
Leveraging ADFDI, users can perform bulk data entry and updates directly in Excel, benefiting from its native functionalities such as macros and calculations. This capability enhances productivity and ensures that critical business data is always accessible and editable, regardless of internet connectivity.
The changes made are uploaded and validated against the application’s backend, ensuring data integrity and compliance with the security and business logic of the integrated web applications. This seamless interaction between backend Excel and Oracle systems underscores the power and flexibility of ADFDI.
Downloading the ADFDI Add-In
Before diving into the capabilities of Oracle ADF Desktop Integration, it is crucial to ensure that your setup is compatible.
Check the Supported Platforms document to verify that you have the required Excel and Windows versions. Once confirmed, you can proceed to download the ADFDI add-in. Accessing the installer requires the Download Desktop Integrator privilege, ensuring only authorized users can access and use the tool.
Navigate to Oracle Cloud to download the ADFDI add-in. Follow this path: Tools > Download Desktop Integration Installer. This straightforward process ensures that you have the latest version of the add-in, ready for installation. The downloaded file will be essential for integrating ADFDI with your Excel environment, setting the stage for efficient data management.
Installing the ADFDI Add-In
With the ADFDI add-in downloaded, the next step is installation. Oracle provides two types of installers: one for the current user and another for all users, each catering to different installation needs. The Current User installer, as the name suggests, installs the add-in for the current user’s Windows profile only. This is ideal for individual setups where administrative rights may not be available.
For installation on all users, administrative privileges are required before running the all users installer. This installation method makes ADFDI available for every user on the machine, providing a more comprehensive solution for shared environments.
Simply run the appropriate installer file, such as adfdi-excel-addin-installer-current-user.msi, to initiate the process and follow the on-screen instructions. Once completed, ADFDI will be ready to integrate with Excel, empowering you to manage data effectively.
Preparing Excel for ADFDI
After installing the ADF Desktop Integration add-in, preparing Excel for optimal performance is essential. Start by launching Excel to finalize the add-in setup. Access the Trust Center by navigating to File, selecting Options, then Trust Center, and finally clicking on Trust Center Settings. Under Macro Settings, select ‘Disable all macros with notification’ and enable ‘Trust access to the VBA project object model’ for enhanced functionality.
If you encounter issues with the add-in, consider enabling all macros as a troubleshooting step. These settings ensure that Excel is configured to work seamlessly with ADFDI, allowing you to leverage its full potential for data management tasks.
Configuring ADFDI Component Properties

Configuring ADFDI component properties is a critical step in optimizing your Excel workbooks for data management. These properties dictate how components interact with Excel and perform actions, enhancing overall integration capabilities. Proper configuration not only improves user experience but also ensures efficient data handling.
ADF Desktop Integration offers various component properties that can be customized to fit specific organizational needs. In the following subsections, we will examine frequently used, input text, and output text component properties and key steps in configuring these elements effectively.
Frequently Used Component Properties
Frequently used component properties in ADFDI are pivotal in managing data within integrated Excel workbooks. For instance, the ‘ComponentID’ property uniquely identifies each ADF component instance, ensuring data is accurately tracked and managed. These settings play a crucial role in streamlining data-handling processes and enhancing overall efficiency.
Input Text Component Properties
Input text components in ADFDI allow users to enter data directly into Excel spreadsheets, facilitating seamless integration with Oracle Cloud. Properties such as ‘InputText.DoubleClickActionSet’ can be configured to define what happens when a user double-clicks an input text field, tailoring the response to specific actions. These customizable properties make data entry more efficient and intuitive.
Output Text Component Properties
Output text components are essential for displaying processed or retrieved information clearly. These fields can be configured to control display settings such as text color, font size, and background color, ensuring data is visually accessible and easily understood. Effective use of these properties contributes to optimal data representation within Excel workbooks.
Managing Data with ADFDI
Managing data with ADFDI is streamlined and efficient with features like automatic row refresh in ADF Table components, which triggers server-side validation for immediate feedback on data entry errors. Input text fields can be customized to validate user entries, ensuring data accuracy and reliability.
Interactivity features such as search and validation enhance the data entry process within Excel. Manage data conflicts by using the DownloadFlaggedRows action, which enables selective downloading of rows modified in another session.
For optimal performance, it’s recommended to limit document edits to a maximum of 200 rows, even though the total limit is 2000 rows. These practices ensure efficient and accurate data management.
Upgrading the ADFDI Add-In
Upgrading the ADFDI add-in is straightforward and can be done using two methods: running the installer or logging into an integrated Excel workbook. When a new version is available, users are prompted to download it upon logging into the Fusion web application through Excel.
Manually upgrade by running the installer for ADFDI and following the on-screen instructions. After installing the new version, restart Excel to apply the changes. These steps ensure that users stay up-to-date on the latest features and improvements of ADFDI.
Running ADFDI Installer from Command Line
For advanced users, running the ADFDI installer from the command line offers additional customization options. Use the ‘msiexec’ command to initiate the installation, allowing you to set properties such as ‘DESIGNER’ to enable designer tools. This method provides flexibility and control over the end-to-end installation process, catering to specific needs and preferences.
Best Practices for Using ADFDI
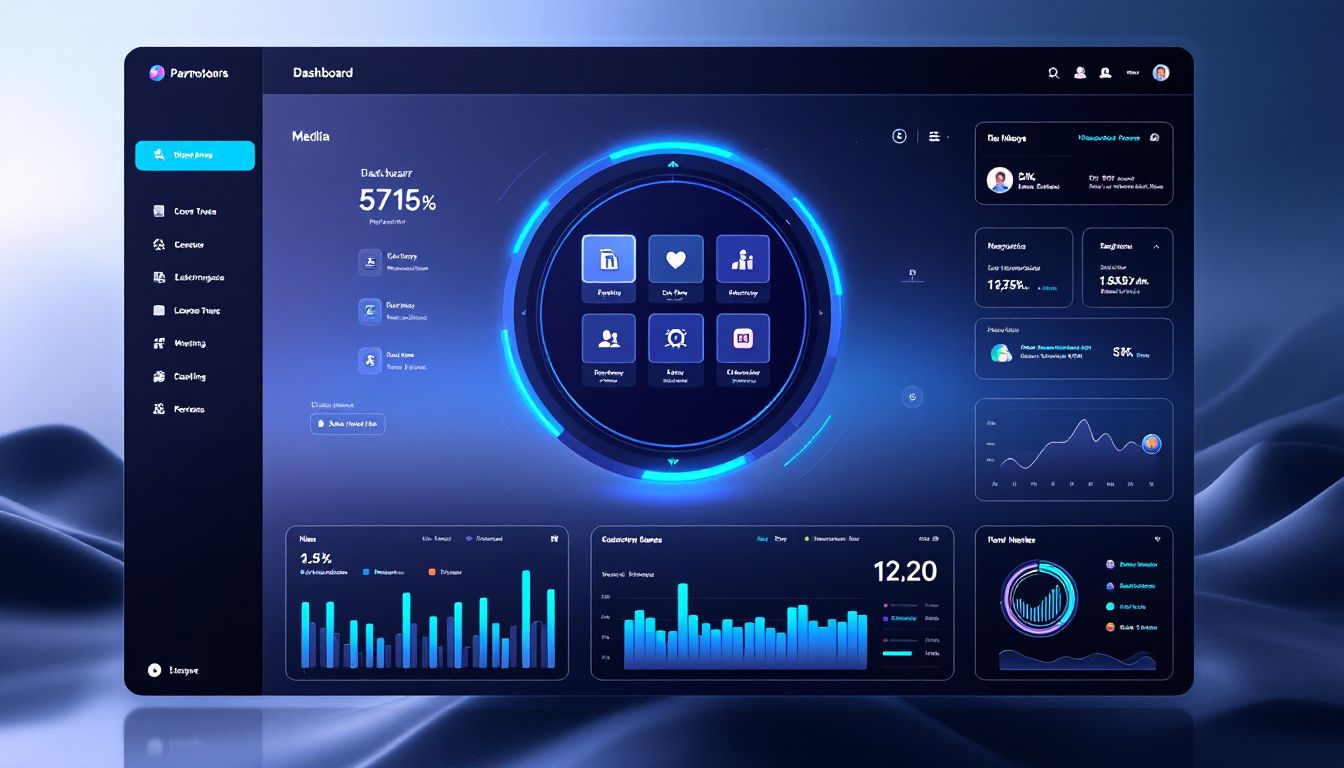
Implementing best practices ensures organizations get the most out of their Oracle ADF Desktop Integration. The Status Viewer in Excel displays error messages and status updates, helping users recognize and correct issues during data entry. Custom error handlers can be implemented to provide detailed error messages, enhancing user understanding and troubleshooting.
Utilize the ‘Edit in Spreadsheet’ feature to manage data in small batches rather than through the user interface. These practices streamline data management and prevent common issues, ensuring efficient and accurate data handling.
Get Started with Oracle Experts
From assessing your current Oracle system setup and identifying key improvement areas to navigating complex integrations across systems and streamlining data management and migration, Surety Systems is here to help.
Our senior-level Oracle consultants have the skills and experience to handle your critical project needs and ensure your internal teams are prepared for continuous improvement and innovation after your initial Go-Live date.
Contact Us
For more information about our Oracle consulting services or to get started on a project with our team of expert consultants, contact us today.
Frequently Asked Questions
What are the system requirements for installing the ADFDI add-in?
To successfully install the ADFDI add-in, it is essential to have the appropriate versions of Excel and Windows as outlined in the Supported Platforms document. Verify these requirements before downloading.
What should I do if the ADFDI add-in does not function correctly after installation?
If the ADFDI add-in does not function correctly after installation, enabling ‘Enable all macros’ in the Trust Center settings is recommended as a troubleshooting step. This may resolve functionality issues.
How do I upgrade the ADFDI add-in?
To upgrade the ADFDI add-in, run the installer or log into an integrated Excel workbook, where you will receive a prompt to download the latest version.
What command is used to run the ADFDI installer from the command line?
To run the ADFDI installer from the command line, utilize the ‘msiexec’ command for installation customization.