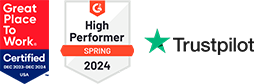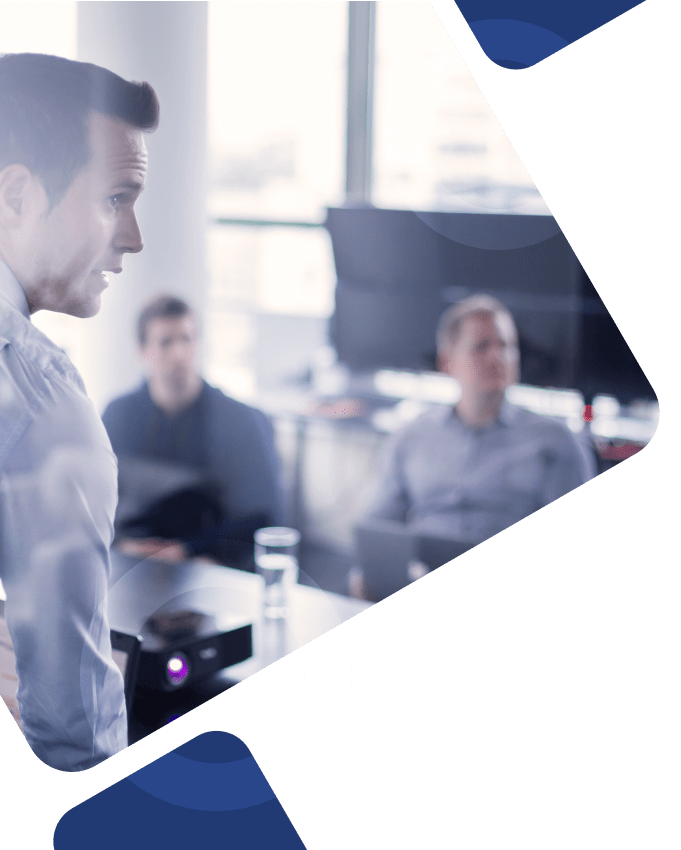Understanding UKG Timecard Symbols is essential for anyone managing workforce operations using UKG systems. These symbols are key in tracking employee attendance, time worked, breaks, and other important labor data.
By mastering the symbols used in UKG timecards, managers and HR professionals can ensure accurate payroll processing, compliance with labor regulations, and efficient workforce management.
This article breaks down the most common UKG Timecard Symbols and explains how they contribute to a more streamlined and transparent timekeeping process.
Key Takeaways
- UKG Timecard Symbols are essential for tracking employee attendance and managing time records. This includes fundamental indicators like ‘in punch’ and ‘out punch,’ as well as exception icons for immediate issues.
- Exception indicators highlight discrepancies such as missing punches or late entries, facilitating timely resolution and accurate payroll processing.
- Color coding and visual cues enhance the ease of navigation and approval status on timecards, streamlining the process for employees and managers to manage shifts, edits, and payroll transactions.
Understanding Timecard Symbols
At the heart of efficient time management are the symbols and indicators on your UKG timecard. These icons are more than just visual clutter; they are vital tools for navigating and understanding your working hours. For instance, the in-punch and out-punch symbols are fundamental for tracking employee attendance and hours worked accurately. These symbols ensure that every minute of your workday is accounted for, ensuring accurate payroll processing and compliance with labor regulations.
Beyond the basic punches, timecards are peppered with various icons designed to alert users to specific conditions or required actions. Exception icons, for example, signal issues that need immediate attention, such as a missing punch or a late entry. These indicators are crucial for maintaining the integrity of your time records and avoiding potential discrepancies in pay.
Other significant symbols include the plus sign and blue delete can, which manage rows within the hourly timecard. These visual cues are indispensable for making precise edits and properly documenting all changes. Understanding these symbols allows you to navigate your timecard confidently and precisely.
Exception Indicators
Exception indicators are designed to draw your attention to discrepancies requiring immediate action, ensuring no issue slips through the cracks. Exceptions can be categorized into two types: day-based and segment-level. The former affects the entire day, while the latter only impacts a specific part of the day.
The types of exceptions that can pop up on a timecard are as varied as the companies that use them, often tailored to specific organizational policies. Knowing these exceptions ensures timely resolution and accurate records. From missing punches to late entries, each type of exception is marked by a unique symbol, making it easier for users to identify and address the issue promptly.
Missing Time Exception
The missing time exception is a red flag, quite literally. Represented by a red icon with a white line, it indicates that a punch for a specific time is missing and requires immediate attention. This symbol is crucial because a missing punch can lead to inaccuracies in recorded hours, which can, in turn, affect payroll processing and compliance with labor regulations.
Late Punch
Late punch indicators are the watchdogs of punctuality, signaling when an employee punches in or out after their scheduled time. These indicators are crucial for accurate timekeeping as they affect calculations of hours worked, overtime eligibility, and overall payroll processing. Employees should promptly report any discrepancies or reasons for late punches to their supervisors to ensure accurate timekeeping.
More Than One Exception
When multiple exceptions occur on a timecard, the system prioritizes the most critical ones. For example, a missing time exception is typically more urgent than a late punch. All the exceptions are visually highlighted, ensuring users can quickly identify and address multiple issues simultaneously. This prioritization is crucial for maintaining accurate and compliant time records.
Visual Cues for Timecard Edits
Visual cues are the unsung heroes of timecard management, providing essential information at a glance. Icons and indicators are crucial in showing the status of timecard edits, pending approvals, and other important actions. These visual elements enhance user navigation, making managing timecards easier and ensuring accurate records.
Understanding these visual cues is vital for efficient time management. For instance, the timecard interface includes various icons that assist users in navigating and managing their timecards effectively. Recognizing these symbols streamlines the creation and approval of timecard edits, ensuring all actions are accurately accounted for.
Pending Edits
The view pending indicator is a crucial visual cue, signifying that modifications are awaiting approval or review. This indicator ensures that both employees and managers are aware of any pending edits that need attention, helping to maintain accurate and up-to-date records. A solid red cell, for instance, indicates a missed punch that requires immediate action.
Historical Corrections
Historical corrections are essential for accurate timekeeping and payroll processing. Symbols like a red exclamation mark or a blue check mark indicate that an edit has been made and approved, respectively. These corrections ensure that any discrepancies in recorded hours are addressed, maintaining the integrity of the timecard data.
Manager Approval
Icons for manager approval provide visual confirmation of managerial review, indicating whether timecard edits have been acknowledged or authorized. A light purple background on a timecard signifies that the manager has approved it but remains unapproved by the employee. This dual-layer approval ensures that all parties agree before finalizing the timecard.
Color Coding in Timecards
Color coding in timecards is a powerful tool for quick identification and efficient management. Different colored cells signify specific statuses, such as employee or manager approval. These colors help users quickly identify the state and content of schedules, making it easier to manage timecards effectively.
For instance, employee availability is color-coded for quick access, allowing managers to see when employees are available or when open shifts need filling. Each job has a unique color, such as purple for regular jobs and blue for transfers, aiding in efficient scheduling. This color-coding system streamlines the process of managing shifts and job assignments.
Yellow Background Timecard
A yellow background on a timecard indicates that the employee has approved it but is still awaiting manager approval. This status means the timecard edits are pending and awaiting final approval from the manager. It serves as a visual cue for both employees and managers, ensuring that all necessary approvals are obtained before finalizing the timecard.
Light Purple Background Timecard
A light purple background on a timecard signifies that the hours displayed are not yet approved or require verification. This visual cue alerts users that there may be errors or pending approvals that need attention. It serves as a reminder for both employees and managers to ensure all details are correct before final approval.
Gray Crosshatch Timecard
The gray crosshatch pattern on a timecard indicates that it has been signed off and is ready for payroll processing. This symbol signifies both finalization and a way to ensure accurate payroll management. It provides a clear visual cue that the timecard is complete and no further edits are needed.
Timecard Actions and Navigation
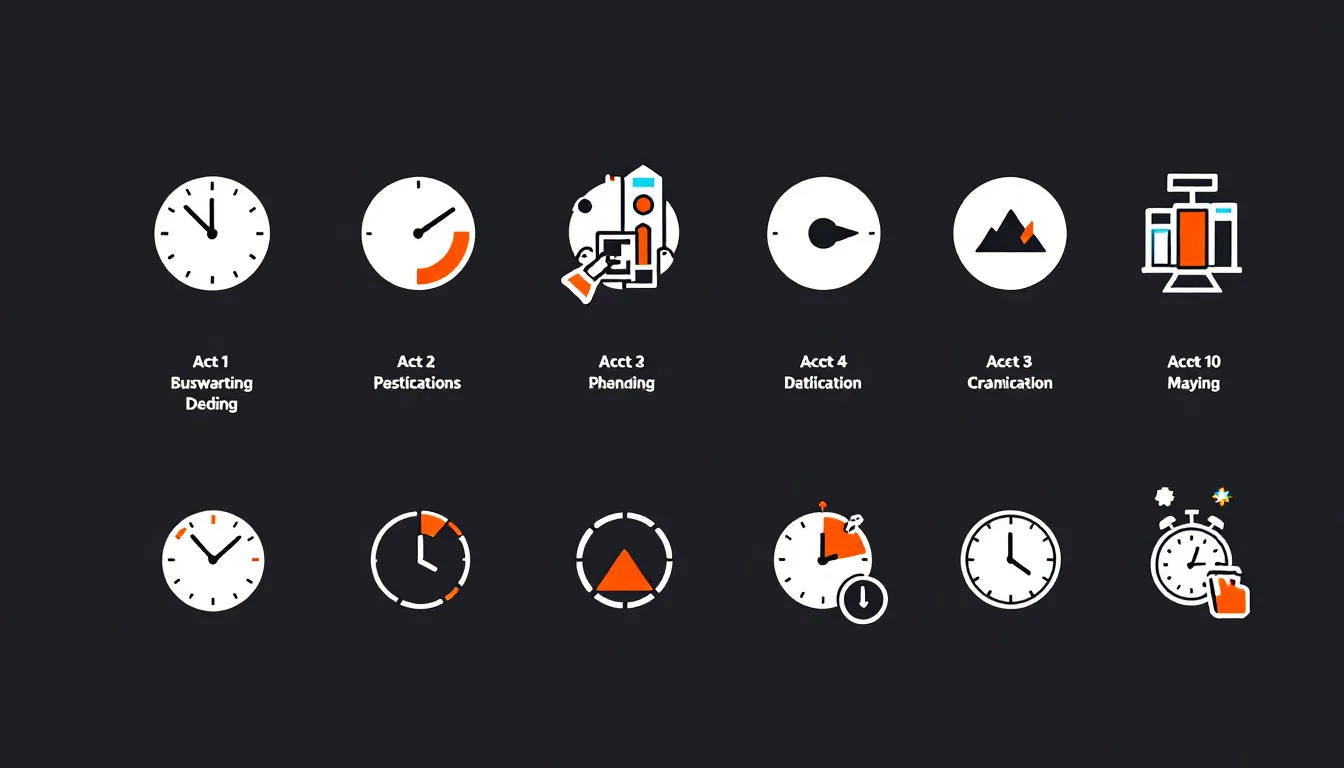
Timecard actions and navigation tools are essential for managing any project timecard effectively. Visual indicators highlight statuses within timecard edits, helping users identify required edits and approvals. The action bar provides essential functions for managing timecard entries, such as saving, editing, and submitting. Understanding these tools is crucial for accurate timekeeping and efficient workflow.
Colors used in timecard backgrounds also provide essential information regarding approval statuses. For instance, timecard edits awaiting manager approval may not be directly visible on the timecard but can be accessed through the View Pending indicator. Familiarizing yourself with these tools ensures that all necessary actions are taken to maintain accurate and compliant time records.
Save Icon
The save icon is crucial for preserving any changes made to a timecard before navigating away from the page. Utilizing this icon ensures that data is not lost and all modifications are properly documented. This step is essential for maintaining accurate and up-to-date records.
Action Bar
The action bar in UKG timecards provides essential functions for managing timecard entries effectively. It includes options to save, edit, and submit entries, making it a vital tool for accurate timekeeping. Using the action bar correctly ensures that all necessary actions are taken for accurate records.
System Generated Entries
System-generated entries automatically populate the timecard, reflecting hours worked based on clock-ins and clock-outs. These entries help maintain accurate records by automatically filling in data based on established rules. This automation ensures that all necessary information is captured without manual input, reducing the risk of errors.
Shift and Job Indicators
Shift and job indicators are essential for managing work assignments and schedules. The timecard uses symbols to differentiate between various shift segment and job-related actions. These timecard indicators help users quickly identify job categories, shift lengths, and other important details, making scheduling more efficient.
For instance, the action bar provides essential tools for managing timecards, including options to save, edit, and submit entries. Recognizing these indicators ensures that all necessary actions are taken to maintain accurate and compliant time records.
In Punch and Out Punch
The ‘In Punch’ is the initial entry that marks when an employee starts their work shift, while the ‘Out Punch’ symbolizes when an employee concludes their work shift and leaves. Accurate in and out punches are crucial for effective time tracking, compliance with labor regulations, and accurate payroll.
Open Shifts
Open shifts are depicted with an outlined box in the corresponding job color, making them easily distinguishable in schedules. This color coding helps to quickly identify job categories and makes scheduling more efficient. Open shifts refer to available work slots that must be filled within a specific schedule.
Schedule Transfer
A specific icon indicates when a schedule transfer has been executed on the time card. The View Pending indicator allows users to check for edits waiting for manager approval, ensuring all necessary updates to a specific schedule or schedule group are acknowledged. This process ensures that all schedule changes are properly documented and approved.
Pay and Accrual Codes
Pay and accrual codes are essential for accurate timekeeping and payroll processing. These codes categorize various benefits or entitlements employees earn over time, such as vacation and sick leave. Understanding these codes helps ensure all necessary information is captured and accurately reflected in timecards.
System-entered paycodes can either be duration-based, tracking hours for accrual during a pay period, or money-based, reflecting bonuses. The system automatically assigns these codes based on specific circumstances, helping maintain accurate system interprets pay rules records.
Accrual Code
Accrual code symbols are used on timecards to represent time-off balances like vacation or sick leave. These codes indicate how much leave time an employee earns based on the hours worked. These symbols help employees and managers easily track and manage leave balances.
System Entered Paycode
System-entered paycodes are automatically assigned by the system based on specific circumstances during time tracking. For example, if a late punch occurs, the system may automatically assign a resolution paycode to the timecard. This automation helps ensure that all necessary adjustments are made without manual intervention, maintaining accurate and up-to-date records.
Accrued Sick Time
Symbols for accrued sick time on Kronos timecards indicate the amount of sick leave an employee has accumulated and is available for use. These symbols help employees and managers easily identify available sick leave balances. They often appear distinctly on timecards to indicate the balance available for employees.
Rule Violation Indicators
Rule violation indicators are critical for maintaining accurate and compliant time records. When employees deviate from expected norms, the system generates exceptions and indicates them with specific icons. These icons signal exceptions that need attention, helping to ensure that all discrepancies are addressed promptly.
The icons in the Severity column represent the most serious rule violation affecting an employee. An asterisk (*) beside the rule violation icon indicates multiple violations, allowing users to quickly identify and prioritize the most critical issues. Understanding these indicators is essential for timely resolution and maintaining accurate records.
Severity Levels
A late punch generates a red icon with a white line, indicating an exception that requires immediate attention. The icons in the Severity column show the highest level of rule violation for each employee. They serve as a quick reference for assessing compliance issues. When multiple exceptions occur, the icon reflects the most serious of them. This prioritization helps ensure that the most critical issues are addressed first.
Informational vs. Warning Levels
The informational icon denotes the least severe type of rule violation, indicating a situation that requires awareness but doesn’t necessitate immediate action. In contrast, the warning icon indicates that a rule has been broken but allows for saving the schedule without responding. Recognizing the difference between these levels ensures appropriate actions are taken.
Rule Analysis Report
The rule analysis report helps users identify the nature of rule violations, categorizing them by severity and type. Different types of violations can be addressed through corrective actions such as manager reviews or employee notifications. Utilizing this report allows for enhanced oversight and accuracy in timekeeping, ultimately benefiting workforce management.
How Can We Help?
Whether you need help assessing your current UKG setup, monitoring timecard configurations within your existing UKG system, or facilitating integrations between UKG and other external systems, Surety Systems is here to help.
Our senior-level UKG consultants have the skills and experience to understand your critical project needs and ensure your internal teams are prepared for continuous improvement and innovation. For more information about our UKG consulting services or to get started with our team, contact us today.
Frequently Asked Questions
What does a yellow background on a timecard indicate?
A yellow background on a timecard signifies that the employee has approved it but is pending approval from the manager.
How are missing time exceptions represented on a timecard?
A red icon with a white line indicates missing time exceptions on a timecard, indicating that a specific punch is absent. This clear visual cue helps promptly identify discrepancies in recorded hours.
What does the light purple background on a timecard signify?
The light purple background on a timecard indicates that the hours recorded require verification or approval. This highlights the need for careful review before finalizing the timecard entries.
How are system-generated entries indicated on a timecard?
System-generated entries on a timecard are indicated by specific icons that reflect automatic edits or entries made by the system.
What is the role of the view pending indicator?
The view pending indicator plays a crucial role by signifying that modifications are awaiting approval or review. This mechanism ensures the accuracy and timeliness of records and aids in maintaining organized and reliable documentation.